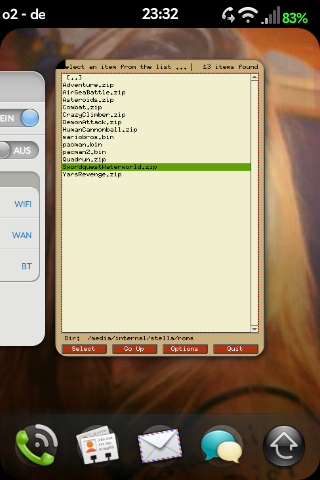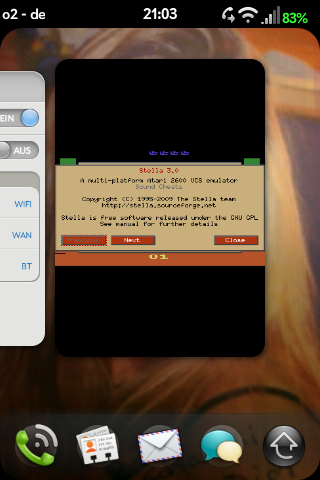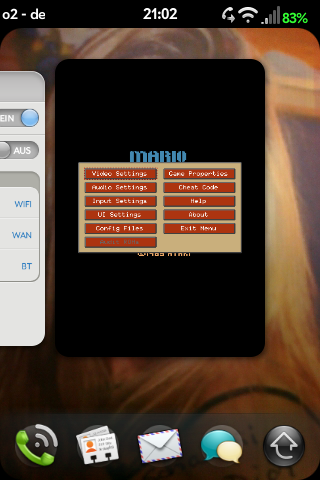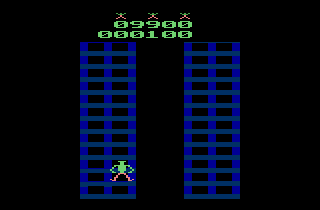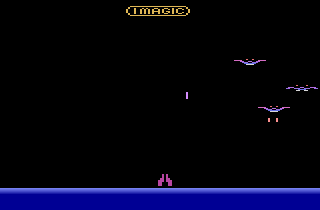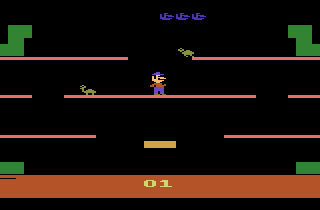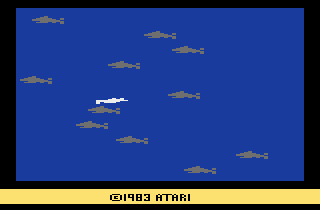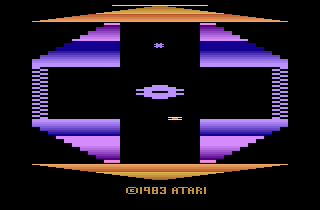Difference between revisions of "Application:Stella"
| Line 80: | Line 80: | ||
=Screenshots= | =Screenshots= | ||
<gallery> | <gallery> | ||
| − | Image:Romlauncher.png | + | Image:Romlauncher.png|ROM Launcher |
| − | Image:Stella_About.png | + | Image:Stella_About.png|About dialog |
| − | Image:Stella_Settings.png | + | Image:Stella_Settings.png|Settings menu |
| − | Image:Crazy_Climber_(1982)_(Atari).png | + | Image:Crazy_Climber_(1982)_(Atari).png|Game: Crazy Climber |
| − | Image:Demon_Attack_(1982)_(Imagic).png | + | Image:Demon_Attack_(1982)_(Imagic).png|Game: Demon Attack |
| − | Image:Mario_Bros._(1983)_(Atari).png | + | Image:Mario_Bros._(1983)_(Atari).png|Game: Mario Bros |
| − | Image:SwordQuest_-_WaterWorld_(1983)_(Atari).png | + | Image:SwordQuest_-_WaterWorld_(1983)_(Atari).png|Game: Sword Quest |
| − | Image:Quadrun_(1983)_(Atari)_(Prototype).png | + | Image:Quadrun_(1983)_(Atari)_(Prototype).png|Game: Quadrun |
</gallery> | </gallery> | ||
Revision as of 00:01, 10 February 2010
Stella Atari 2600 VCS Emulator 3.0
![]() Stella is a multi-platform Atari 2600 VCS emulator released under the GNU General Public License (GPL).
Stella is a multi-platform Atari 2600 VCS emulator released under the GNU General Public License (GPL).
Credit
Ported by Thomas Linden (debilater) February 2010.
Thanks
First Thanks goes to my beloved wife Leo, without her patience and support I couldn't ever make this happen! Thanks goes to the Stella development team for this awesome emulator! Thanks to the webos-internals team for their hard work on WIDK!
Donate
As you might assume, porting software to the palm pre webOS platform is a lot of work, so please consider to donate to the project so that the work can be continued in the future. Thanks!
License
All source is under the GPL license.
The original source code is available here
And the latest "Stella Atari 2600 VCS Emulator" for webOS source is available on git here
Installing VBA
Install Preware, and then launch it. Click on "Available Packages" then "Applications, or "Available Applications" then "All" depending on the Preware preferences you have chosen. Now type in "stella" (no quotes). Stella should show up. If not, make sure your feeds are up to date. Click on Stella and then click install. You will probably have to install other services as well (it will tell you if you do).
Now you are ready to add ROMs(games)!
Adding ROMS
We aren't going to discuss how to get ROMs here but we will tell you how to transfer them to your Pre. (there are some links to free roms on the bottom).
You may use .a26, .bin, .rom, gz, or .zip Atari 2600 ROM files.
Connect your Pre to your computer via USB mode. Once the Pre shows up on your computer, open it. You now should be at the "root" of your Pre's storage. If you look at the folders in the root, there should be a few including the "wallpapers", "ringtones", and most importantly, a "stella" folder. Click on that and therein the "roms" folder. Copy the ROMs from your computer and move them here. Just put the files there, do not create subdirectories.
Controls
If you have installed some ROM files, start Stella, you will see a list of games available. Select one by tapping on it and tap on the "select" button in the bottom left corner - the game starts. You might also enter some letters, the cursor will then jump to the possition in the list (if there is a match).
Here is the default Keymapping coming with Stella for webOS:
- up - w
- down - s
- left - a
- right - d
- jump - space (originally called fire1 too)
- fire2 - f
- fire3 - g
- select - enter
- reset - q
- save - shift
- load - l
- take screenshot - p
- options-menu - delete
- command-menu - c
- close popups - swipe right-to-left (probably ESC)
The most important things to know
- start game: press space bar
- move around: use w,s,a,d keys (see above)
- fire/jump: press spacebar
- switch to landscape mode: press Delete on keyboard => tap "UI Settings" => tap "Fullscreen" => select "off" => tap button "Ok"
- modify keymappings: press Delete on keyboard => tap "Input Settings" => select a function (current mapping will be displayed below!) => tap "Map" => press the new key => tap "Ok"
- take screenshot: press "p", screenshots will be saved to "/media/internals/stella/screenshots/"
- exit current game/return to ROM Launcher: press "c" key => tap "Exit Game"
- exit Stella: throw it away OR tap "Quit" in ROM Launcher
User Guide
Please don't miss the complete Original Stella Userguide. It will answer all the questions.
F.A.Q.
I've bricked my config - stella doesn't start anymore or is unusable!
Delete the file /media/internals/stella/config/stellarc and start Stella again, it will create a new config with the builtin default parameters
Re-Mapping Keys in the Input Preferences Dialog is a nightmare, is there any better way to do it?
Unfortunately: nope. You might edit the config file but the keymapping format is not human understandable. Sorry!
Stella crashed and my phone boots, help!
From time to time the app crashes and under some rare conditions it takes Luna (webOS GUI Manager) with it. Don't worry, at least it won't destroy anything.
Where can I get further help?
Post a message to the Stella Forum Thread: FIXME
Screenshots
Some Free ROMs
Feature Requests/TODO
Known issues
- Stella crashes if you switch from portrait mode (the default) to landscape mode. Open bug reported to stella maintainer (debilater)
- taking screenshots with the palm (orange+@+p) produces empty images
- if you put stella into the background, the command menu appears
Changelog
- 0.0.1
- Initial version (stella 3.0 stable)