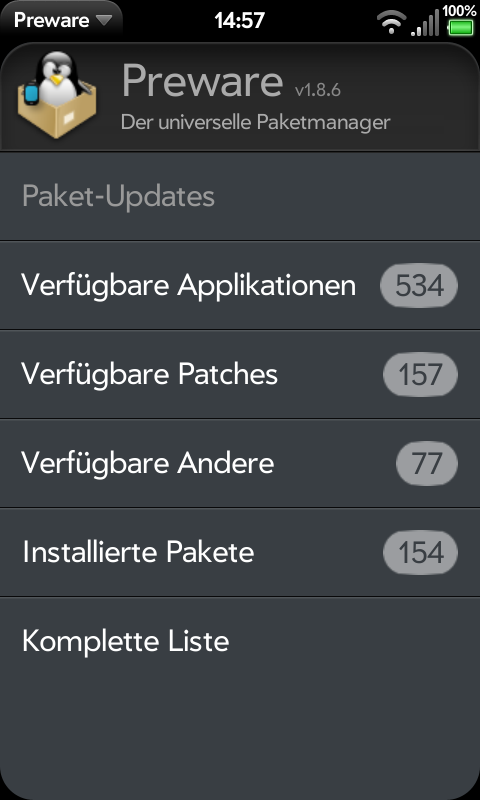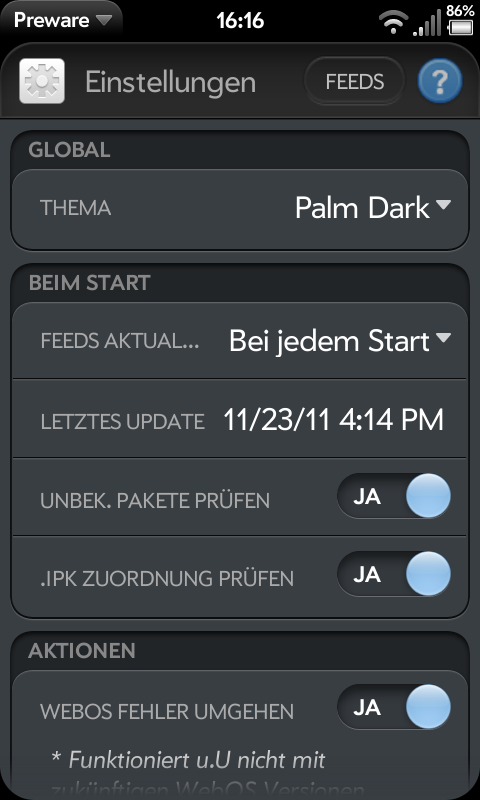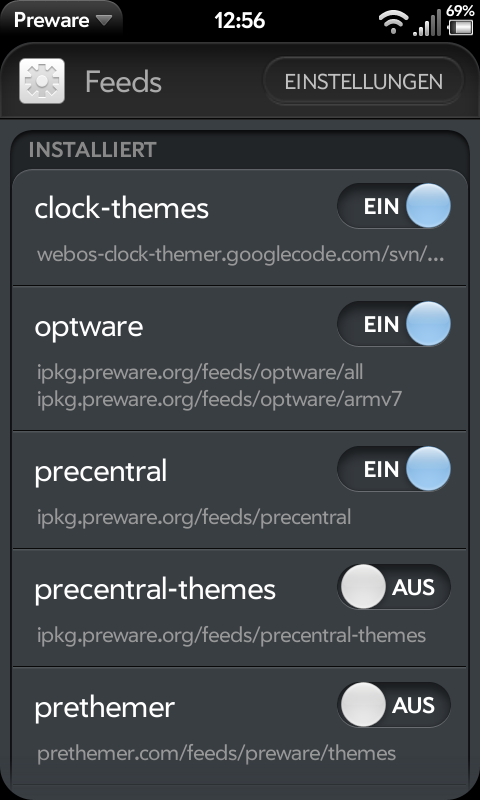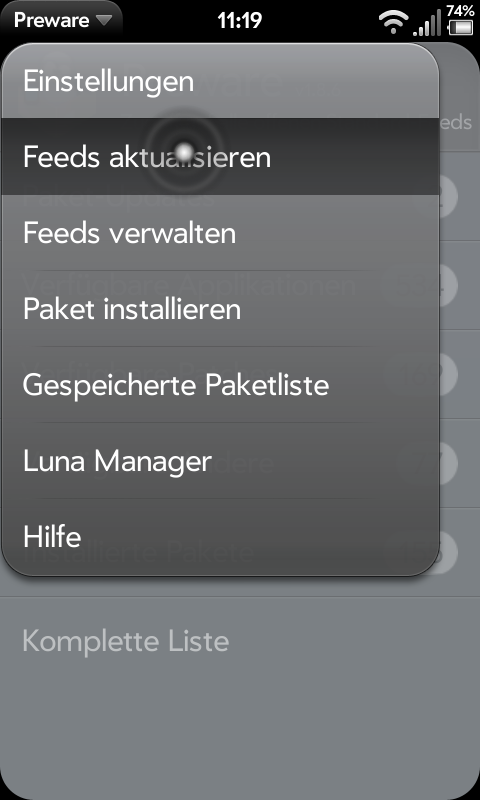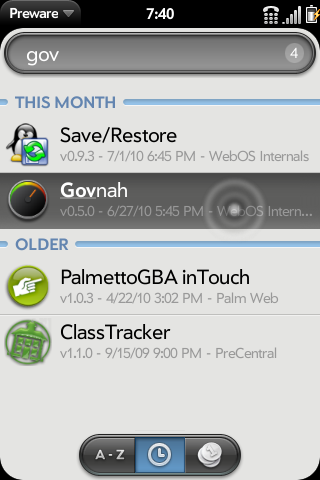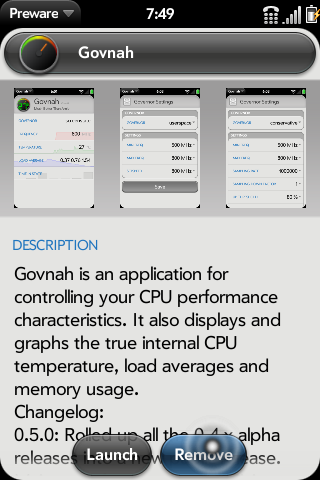Difference between revisions of "Application:Preware-DE"
m (→Einstellungen) |
m (→Paketinformationen aktualisieren: changed image to german version) |
||
| Line 190: | Line 190: | ||
=== Paketinformationen aktualisieren === | === Paketinformationen aktualisieren === | ||
{| Width="70%" VAlign="top" | {| Width="70%" VAlign="top" | ||
| − | | valign="top"|[[image:UpdateFeeds.png|160px|frameless|left|text-top]] | + | | valign="top"|[[image:UpdateFeeds-De.png|160px|frameless|left|text-top]] |
| valign="top"|Um die Paketinformationen zu aktualisieren wähle "Feeds aktualisieren" aus dem Programmenü oben links. Preware lädt nun die Paketinformationen zu den aktivierten Feeds herunter. Nachdem alle Daten herunter geladen und verarbeitet sind wirst du auf den Hauptansicht von Preware zurück geführt, wo die verfügbaren Pakete angezeigt werden. | | valign="top"|Um die Paketinformationen zu aktualisieren wähle "Feeds aktualisieren" aus dem Programmenü oben links. Preware lädt nun die Paketinformationen zu den aktivierten Feeds herunter. Nachdem alle Daten herunter geladen und verarbeitet sind wirst du auf den Hauptansicht von Preware zurück geführt, wo die verfügbaren Pakete angezeigt werden. | ||
|} | |} | ||
Revision as of 11:34, 25 November 2011
Die Anleitungen dieser Seite existieren derzeit in vier Sprachen
Preware - Version:Preware - Version: 1.8.4 (29. Oktober 2011)
Zusammenfassung
Preware ist ein Paketverwaltungsprogramm für WebOS Geräte (Palm Pre/Pre2, HP Pre3, HP Veer, HP TouchPad..). Preware ermöglicht es Nutzern alle möglichen Pakete aus den offenen Standard Paket Repositorien auf preware.org (oder jedem anderen Ort, der einen offenen Standard Repositorium hosted) zu installieren. Preware basiert auf einer eigens geschrieben Service aus der Community, welcher es erlaubt das Mojo Apps mit dem internen IPKG Tool von WebOS kommuniziert.
Preware benötigt WebOS 1.4.0 oder höhere Version um zu funktionieren. Versuch es nicht mit früheren Versionen es wird nicht gelingen.
Dieses Programm ist das Ergebnis eines Community basieren Designs IPKG Service und Preware Design.
Im Bereich Programmverwaltung hat Preware Zugang zu mehr Applikationen und hat mehr Eigenschaften als alles anderen Paketinstaller die auf dem mobil Gerät laufen.
Und da es Open Source ist und komplett von einem Team von Weltklasse WebOS Internals Entwicklern unterstützt wird, wird es immer besser und dies schneller als alle anderen Paketverwaltungsprogramm.
Preware ist ein offener Programm Installer das speziell dafür geschrieben wurde das Homebrew Ökosystem zu unterstützen in dem jeder Entwickler Programme bei beliebigen Internetseiten hochladen kann und jeder Benutzer diese Programm installieren kann. Entwickler müssen somit nicht länger ihre Programme bei verschiedenen Internetseiten hochladen und Nutzer sind nicht mehr vom Zugang zu offenen Standard Paket Repositorien ausgeschlossen.
Hauptmerkmale
Installieren / Entfernen / Aktualisieren:
- Homebrew Programme inklusive fortschrittlicher Programme mit speziellen Anforderungen.
- WebOS Themes
- Patches
- WebOS Kernels
- Unterstützung bei der Installation von signierten Paketen
Status
Preware wurde aktualisiert und hat nun den öffentlichen Status erreicht und ist keine Beta Anwendung.
Meilensteine in der Geschichte von Preware
- Seit dem 27. August 2009 Preware ist der einzige Over-The-Air Installer für hochentwickelte Palm Programme wie Virtuelle Tastatur oder die Terminal App.
- Seit dem 27. August 2009 Preware ist das einzige Programm, das von allen existierenden Homebrew Feeds Programme installieren kann.
- Seit dem 17. September 2009 unterstützt es die Installation von Themes
- Seit dem 8. Oktober 2009 unterstützt es die Installation von Patches.
- Seit dem 12. Januar 2010 unterstützt es alle Palm App Catalog Feeds.
- Seit dem 3. Mai 2010 unterstütz es die Installation von WebOS Custom Kernels.
- Seit dem 20. Juli 2010 unterstützt es die Installation von Paketen aus URLs und lokalen Dateien.
- Seit dem 24. Juli 2010 unterstützt es Blocklisten für Pakete und Autoren.
- Seit dem 8. Juni 2011 ist der Zugang zu WebOS App Catalog Feeds nicht mehr für externe Entwickler möglich.
Lizenz
org.webosinternals.preware ist unter der GPLv2 lizensiert.
Der Quellcode von Preware darf nicht für Closed Source Programme benutzt werden. Wenn der Code in nicht-GPLv2 lizensierten oder anderen Open Source Applikationen genutzt werden möchte, bitte die Autoren (engl.) kontaktieren.
Installation von Preware
Es gibt vier unterstützte Methoden Preware zu installieren: Offizielle HP/Palm SDK, WebOS Quick Install, Stand Alone Installer, und die Kommandozeile.
Du musst nicht die Linux Kommandozeile verwenden oder dein "Pre rooten" um Preware zu installieren oder zu nutzen.
fileCoster oder PreLoad können Preware nicht installieren oder Updaten. Diese Programme sind nicht in der Lage mit den hochentwickelten Homebrew Paketen umzugehen.
Wenn du ein Entwickler bist und den Palm Emulator nutzt, solltest du wissen, dass Preware sich auch dort auf die gleiche Art und Weise installieren lässt. Die empfohlene Methode ist die Installation von Preware mittels WebOS Quick Install Link:
Installation von Preware mittels dem offiziellen HP/Palm SDK
Um Preware auf irgend ein webOS Gerät zu installieren ist die folgenden Anleitung empfohlen, wenn Probleme bei der Nutzung von WebOS Quick Install auftreten:
- Installiere die aktuellste Version des Palm webOS SDK from http://developer.palm.com
- Trenne eine webOS Gerät (Ich wiederhole, hab kein Kabel an dein webOS Gerät angeschlossen, am besten ist dein webOS Gerät nicht mal in der Nähe des Computers) und starte den aktuellsten webOS Doctor um die Novacom Treiber zu installieren oder zu aktualisieren.
- Schließe den webOS Doctor,
- Dein webOS Gerät sollte weiterhin getrennt sein.
- Lade dir das aktuellste Preware Paket auf deinen Computer von http://get.preware.org/
- Um Preware auf einem echten Gerät zu installieren, lade die 'arm' .ipk Datei herunter.
- Um Preware im Emulator zu installieren, lade die 'i686' .ipk Datei herunter.
- Tippe "webos20090606" auf deinem webOS Gerät und stelle sicher, dass der Developer Modus aktiviert ist, weiter Informationen hier Developer Modus.
- Verbinde dein webOS Gerät mit deinem Computer über den USB Anschluss und wähle 'Nur Laden' (oder 'Abbrechen' auf dem TouchPad) aus.
- Wenn du Preware auf einem Veer installieren willst, musst du den Veer jetzt neu starten, sonst wird er nicht vom Computer erkannt.
- Nutze palm-install um das Paket zu installieren, welches du herunter geladen hast.
- Normalerweise kannst du in der Kommandozeile einfach in das Verzeichnis navigieren in dem das Preware Paket liegt und dann 'palm-install and.the.package.arm.name.ipk' tippen.
Installation von Preware mittels WebOS Quick Install
Die neueste Version von WebOS Quick Install befindet sich hier: WebOS Quick Install (4.3.1)
- Installiere die benötigte Software
- Hier klicken um sicherzustellen, dass die neueste Java Version auf dem Computer installiert ist oder ein Update benötigt wird
- Hier klicken um die neueste Version von WebOS Quick Install runterzuladen
- Das Telefon in den Developer Modus versetzen
- WebOS Quick Install ausführen
- Auf den Globus klicken (Button auf der rechten Seite)
- Warten bis die Feeds geladen sind.
- Im Suchen Feld Preware eingeben.
- Auf Installieren Klicken (in der Mitte der Seite unten).
- Wenn das Dialogfenster sich schließt ist Preware auf dem webOS Gerät installiert. Glückwunsch!
- Preware befindet sich auf dem webOS Gerät unter Anwendungen ganz unten.
Installation von Preware durch den Standalone Installer
Der Installer kann hier heruntergeladen werden: Preware Standalone Installers. Diese Anleitung ist nur für PC oder Mac Benutzer
- Installiere die benötigte Software
- Hier klicken um sicherzustellen, dass die neueste Java Version auf dem Computer installiert ist oder ein Update benötigt wird
- Hier klicken um den aktuellen WebOS Doctor für den entsprechenden Mobilfunk-Anbieter herunterzuladen. Wenn das bereits geschehen ist, kann dieser Schritt übersprungen werden.
- webOS Doctor NICHT starten
- Das Telefon in den Developer Modus versetzen
- Windows Benutzer:Wenn das Pre zum ersten Mal an den Computer angeschlossen wird, wird man dazu aufgefordert die neue Hardware zu installieren. Ein Klick auf "Weiter" startet die Treiber-Installation. Eventuell kommt eine Nachricht, dass die Novacom Treiber nicht installiert werden konnten, dann einfach überspringen.
- Den Preware Standalone Installer runterladen und in das selbe Verzeichnis wie die webOS Doktor JAR Datei speichern.
- Preware Installer ausführen.
- Im Tools menu "Install Drivers" auswählen. Dies installiert dann den Palm Novacom Treiber.
- Wenn die Treiber installiert sind, auf Install Preware klicken. Nach Ende der Installation wird das Gerät einen Luna Neustart durchführen
Installation von Preware mittels Terminal, Novaterm oder WebOS Quick Install "Linux Commandline"
Untenstehende Anleitung ist nur für Leute die *wirklich* wissen was sie da tun. Allen anderen wird wärmstens empfohlen die obenstehende Anleitung zu verwenden.
<source lang="bash"> cd /tmp wget http://bit.ly/preware-bootstrap sh preware-bootstrap </source>
Updaten
Preware kann sich selbst updaten und weißt unter dem Punkt "Paket-Updates" auf ein mögliches Update hin, sobald eine neue Version verfügbar ist.
Ein Update oder eine Installation über fileCoaster, PreLoad oder PreUpdate ist nicht zu empfehlen. Diese Tools sind nicht in der Lage mit weiterentwickelten homebrew packages korrekt umzugehen.
Deinstallation
Um Preware zu deinstallieren, die orangefarbene (ab Pre+: graue) Taste gedrückt halten und auf das Preware-Symbol klicken.
Eine andere Möglichkeit besteht darin, die WebOS Quick Install's Device Management Seite zu verwenden und die Preware Anwendung dort auswählen.
Benutzung
Einstellungen
| Um auf die Einstellungenansicht zu gelangen kann man auf das Programmmenü in der oberen linken Ecke tippen und dann "Einstellungen" auswählen. In der Einstellungenansicht kann man das Aussehen des Programmes und die Frequenz mit der die Feeds aktualisiert einstellen. Des Weiteren lässt sich einstellen welche Paketgruppen Preware anzeigt.
|
Feeds verwalten
Auf der Einstellungen-Seite (Abschnitt oberhalb) ist oben in der Kopfzeile ein Button "Feeds", welcher dich in auf die Feeds-Seite führt. Auf der Feeds-Seite kannst du auswählen welche Feeds geladen werden und welche nicht. Durch einfaches Auswählen des Ein/Aus Schalters können die Feeds aktiviert und deaktiviert werden (wenn du nicht an Themes interessiert bist, kannst du die beiden Feeds für Themes deaktivieren um die Feedaktualisierung zu beschleunigen). Preware hat standardmäßig folgende Feeds (einige sind standardmäßig deaktiviert, können aber schnell aktiviert werden).
| ||||||||||
| Detaillierte Informationen wie man eigene Feeds hinzufügt findest du unter Testing Feeds-DE. |
Paketinformationen aktualisieren
| Um die Paketinformationen zu aktualisieren wähle "Feeds aktualisieren" aus dem Programmenü oben links. Preware lädt nun die Paketinformationen zu den aktivierten Feeds herunter. Nachdem alle Daten herunter geladen und verarbeitet sind wirst du auf den Hauptansicht von Preware zurück geführt, wo die verfügbaren Pakete angezeigt werden. |
Pakete installieren
Es gibt verschiedene Möglichkeiten Pakete (Applikationen/Patches/Themes usw.) zu installieren. Die einfachste ist wahrscheinlich die "Komplette Liste" zu nutzen.
|
Pakete deinstallieren
Pakete wieder zu entfernen ist genau so einfach.
|