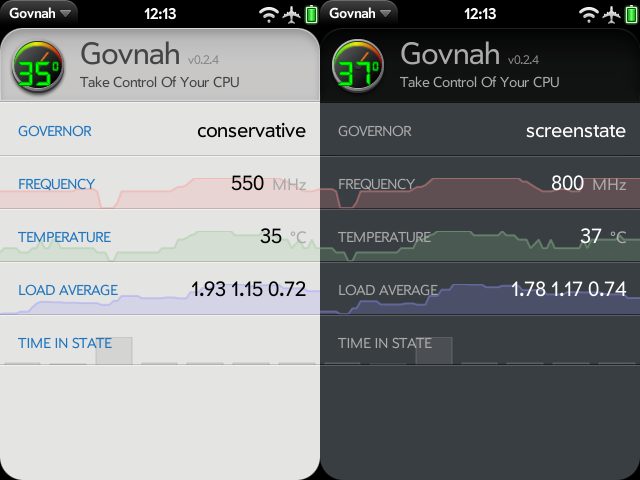Difference between revisions of "Application:UberKernel"
Jump to navigation
Jump to search
(quick mock up of installation instructions for uberkernel) |
|||
| Line 15: | Line 15: | ||
== Installation == | == Installation == | ||
| + | |||
| + | The following guide assumes a Palm Pre or Palm Pre Plus that has the original 1.4.1.1 kernel. (Currently unavailable for Pixi/Pixi+ or other kernels.) | ||
| + | |||
| + | #Open Preware and App Menu in the top left. (You do not have to wait for the feeds to load to complete this step.) | ||
| + | #Select "Manage Feeds" and scroll to the bottom. | ||
| + | #You'll need to add two feeds using the "New Feed" form. | ||
| + | #*webosinternals-testing-all : http://ipkg.preware.org/feeds/webos-internals/testing/all/ | ||
| + | #*webosinternals-testing-pre : http://ipkg.preware.org/feeds/webos-internals/testing/armv7/ | ||
| + | ##Type the feed name in the NAME text box. | ||
| + | ##*'''NOTICE: DO NOT PUT SPACES IN THE NAME. THEY RESULT IN THE FEED NOT LOADING.''' Instead use hyphens and make sure the name is NOT capitalized. | ||
| + | ##Type or paste the URL in the URL text box | ||
| + | ##*Make sure to delete 'http://' before pasting the URL if the URL already contains 'http://' | ||
| + | ##Make sure the IS COMPRESSED option is set to YES (currently the toggle does not work, but will be fixed in future versions). | ||
| + | ##Tap Add Feed and then tap Yes when the alert pops up. | ||
| + | #Gesture swipe back, open the App Menu, and tap Update Feeds. | ||
| + | #On Preware's homescreen, select "List of Everything" and start typing "uber-kernel" (Typing automatically starts a search that filters the list as you type.) | ||
| + | #Select "Uber-Kernel (Palm Pre/Pre+)" and "Install" | ||
| + | #After the installation, Preware will prompt to restart your phone. Always listen to Preware; it knows best! | ||
== Usage == | == Usage == | ||
Revision as of 05:16, 3 May 2010
UberKernel - In Development
Please add documentation and frequently asked questions and answers to this page.
Summary
Available in the WebOS Internals Testing Feed
Installation
The following guide assumes a Palm Pre or Palm Pre Plus that has the original 1.4.1.1 kernel. (Currently unavailable for Pixi/Pixi+ or other kernels.)
- Open Preware and App Menu in the top left. (You do not have to wait for the feeds to load to complete this step.)
- Select "Manage Feeds" and scroll to the bottom.
- You'll need to add two feeds using the "New Feed" form.
- webosinternals-testing-all : http://ipkg.preware.org/feeds/webos-internals/testing/all/
- webosinternals-testing-pre : http://ipkg.preware.org/feeds/webos-internals/testing/armv7/
- Type the feed name in the NAME text box.
- NOTICE: DO NOT PUT SPACES IN THE NAME. THEY RESULT IN THE FEED NOT LOADING. Instead use hyphens and make sure the name is NOT capitalized.
- Type or paste the URL in the URL text box
- Make sure the IS COMPRESSED option is set to YES (currently the toggle does not work, but will be fixed in future versions).
- Tap Add Feed and then tap Yes when the alert pops up.
- Gesture swipe back, open the App Menu, and tap Update Feeds.
- On Preware's homescreen, select "List of Everything" and start typing "uber-kernel" (Typing automatically starts a search that filters the list as you type.)
- Select "Uber-Kernel (Palm Pre/Pre+)" and "Install"
- After the installation, Preware will prompt to restart your phone. Always listen to Preware; it knows best!