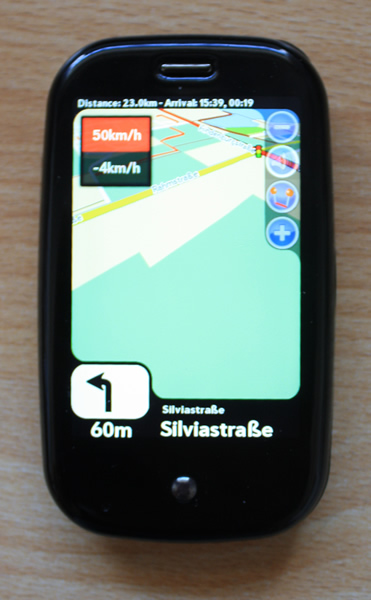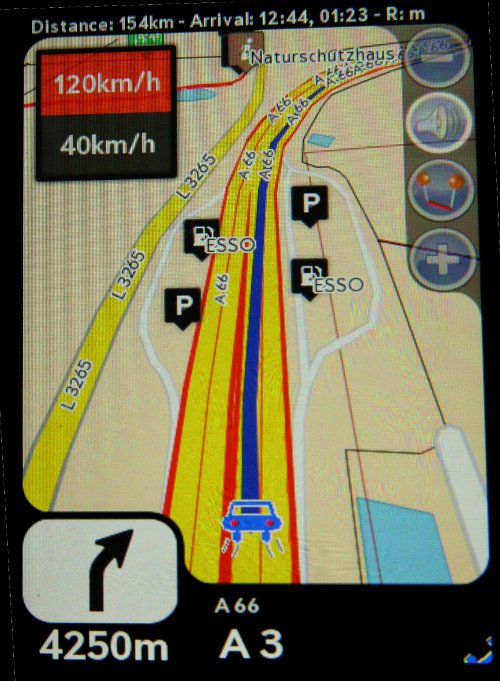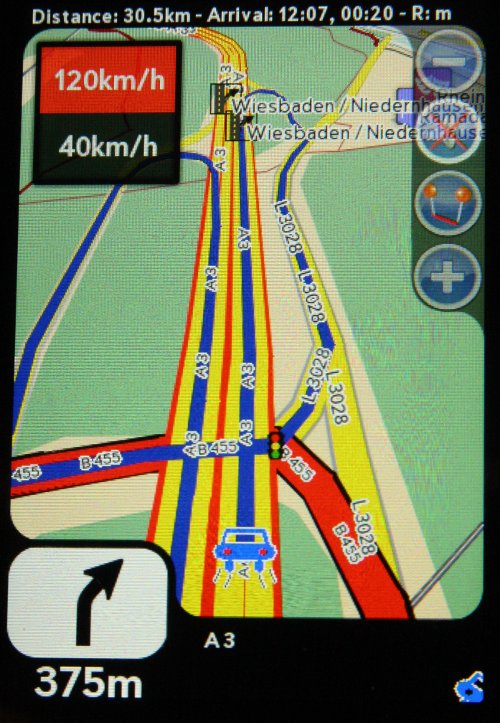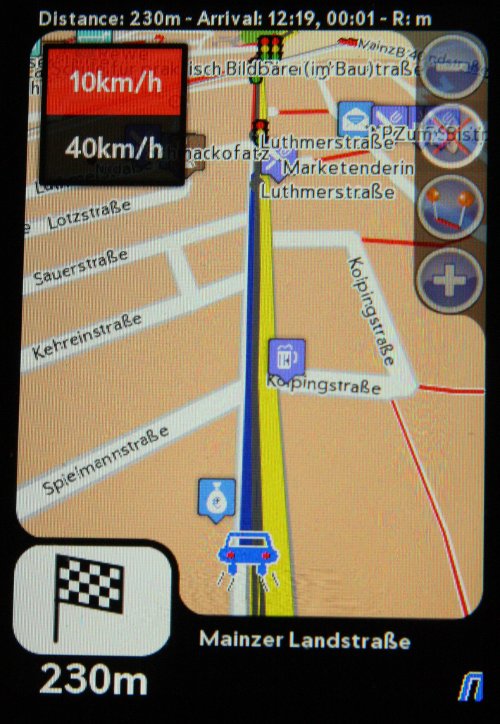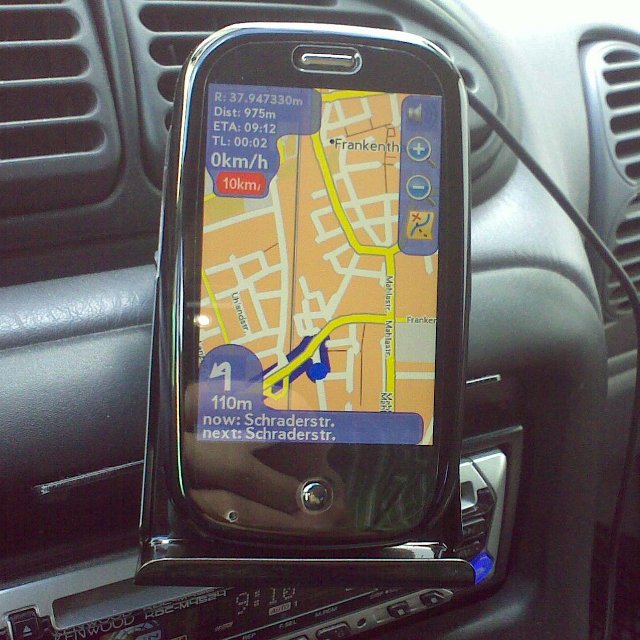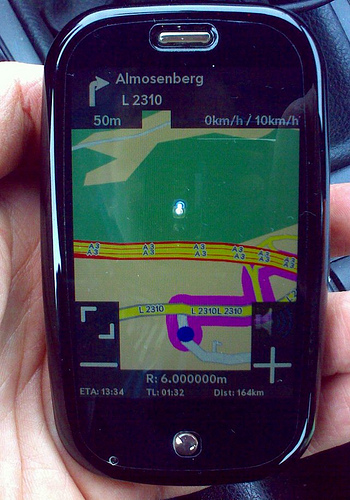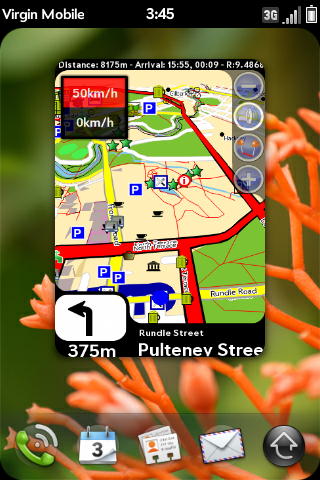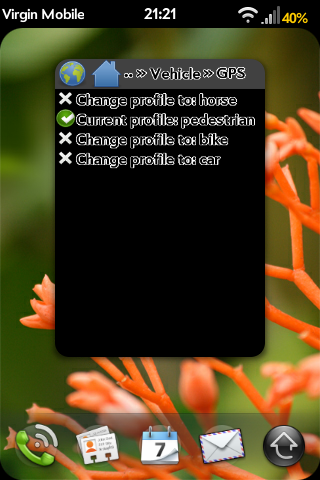Application:Navit
This page is currently available in two languages:
Summary
Navit is an open source (GPL) car navigation software for Linux systems. It will display your position on a map (in bird-view mode or as a 3D "visualization") from GPS sensor data, and can provide precise route calculation, touch screen functionality and supports Points of Interest (POI), which can be extended via an easy to use plugin system. Unlike other navigation systems, Navit maps are dynamically generated in real time from vector data. Information about Navit can be found on the Navit wiki.
Release Notes
The release notes can be found at Application:NavitReleaseNotes.
The lastest webOS build can be found in the Navit release thread (current) on the webOS Nation forums page.
WEBOS 2.1.0 is working with 0.5.0 4254M and above (HaPe at 06 Mar 2011).
There is a bug in the OTA (over the air) update from 1.4.1 to 1.4.5 that prevents Navit from working. To check for the bug open a Terminal or Novaterm and issue this command 'cat /etc/fstab|grep internal'. You should get the following line:
/dev/mapper/store-media /media/internal vfat utf8,shortname=mixed,umask=0000 0 0
If the response from your device does not have the 'umask=0000' statement then you need to fix this first as explained here => http://developer.palm.com/distribution/viewtopic.php?p=34750 Thanks to Rod there is now an app in The Preware Testing feed that can do the fix for you => http://forums.precentral.net/showthread.php?p=2556103
Eine Deutsche Anleitung zum Beheben des Problemes ist hier zu finden => http://www.nexave.de/forum/39654-fehler-im-ota-1-4-5-update.html
- Open Preware. Select available applications. Then type 'Navit' and install as any other WebOS application.
- This will automatically install two other needed packages if you not have installed them. The packages are 'speechd' and 'locale'.
- You settings are migrated if you had installed the Navit Alpha before. Then you can skip step 4-8 the rest.
- Now start Navit. You will see the OSD but no map as this will be installed in the next step. This first start will create the default settings and the empty folder for the map.
- Quit Navit and connect your Pre to your PC in USB mode.
- You also need a map. There was a recent problem with the Navit planet extractor - this should now be fixed as of 19:22, 18 October 2010 (UTC).
Go to http://maps.navit-project.org/download/ and create one of the part of the world you need or look for created maps here => http://wiki.navit-project.org/index.php/OpenStreetMaps or use this direct links:
USA (except Alaska and Hawaii)
Alaska
Hawaii
Canada
Mexico
UK
Ireland
Germany
France
Benelux
Spain and Portugal
Italy
Denmark
Austria
Switzerland
Czech Republic
Israel
Australia
New Zealand
South Africa
Note I (PreRunr) have found that small is better (faster processing) and that the Cloudmade maps can have problems so use the extractor version FIRST.
- Put the *.bin file into the folder appdata/org.webosinternals.navit/maps on the USB drive of your Pre.
- To switch between the three skins you need to open the navit.xml in appdata/org.webosinternals.navit/ . At the bottom you find the section where the skin is included. Remove the comment markers from the skin you plan to use and add them to the current skin.
- Try it out!
- Multiple maps. Using *.bin will not actually grab multiple map files but actually grab just the FIRST map file in the directory. Note that *.bin still does have it's use... If you are using just a single map file in a single directory then whenever you download an updated map file you can place it into the directory and not have to worry about modifying the navit.xml file with the new map name. Just remember to delete your old map file from the directory. To specify multiple map files you will have to add multiple lines to the navit.xml file with the file name for each map, switch between them via the settings/maps onscreen menu. Extra maps may be for your holiday trips to Hawaii allowing you to set up bookmarks in advance without GPS using the instructions here http://www.webos-internals.org/wiki/Application:Navit#On_how_to_plan_a_route. Having the Garmin BaseMap in your mapset allows you to see the whole world when you zoom out.
To do this you need to add the mapset this way:
<mapset enabled="yes"> <map type="binfile" enabled="yes" active="yes" data="/media/internal/appdata/org.webosinternals.navit/maps/osm/Australia.navit.bin"/> <map type="binfile" enabled="yes" active="no" data="/media/internal/appdata/org.webosinternals.navit/maps/osm/Hawaii.navit.bin"/> <map type="garmin" enabled="yes" active="no" data="/media/internal/appdata/org.webosinternals.navit/maps/garmin/gmapbmap.img"/> </mapset>
- Look at appdata/org.webosinternals.navit/navit.log on you USB drive if Navit is not working as expected. If Navit has problems it writes the information into this log file.
If you have any questions about this version then you can find help here => http://forums.precentral.net/webos-internals/254622-navit-3d-car-navigation-system.html
Select Language and Country Location
Thanks to tengler who was desperate for a Czech solution, a long standing issue has been sorted out. You can now choose your speaking language and the location of your country! Just create a new text file named lang-override and write your language code into it. This is an example for Czech language:
Code:
cs_CZ.utf8
Copy this file to /media/internal/appdata/org.webosinternals.navit, e.g. by attaching Palm to your PC as USB drive. Or you can use a file manager (like Internalz) to create the file on Palm directly. Or you can use terminal ... it's up to you.
After launching Navit, all the menus are in the desired language and Navit gives audio instructions in the right language. And on top of that, the city selection screen has the right country preselected, Yeah!
en_AU.utf8 works fine.
Using NAVIT-MAPS to get your maps (new feature July 2011)
Install the new NAVIT-Maps app and you can easily download your maps, remember that you can always have more than one. For more details on these maps and how it all works read the next sections. But now you can get on without knowing all these details. Now you do a "just type" with full address: number street, town, state, country and it all works very well. You dont have to even start NAVIT! Further instrucition on this feature are here.
Currently (version 0.0.2) it has three function:
Download and maintain your OSM Maps on the device. Use Navit as the default mapping application (a) Use Navit with 'just Type' (b)
(a) You can select Navit-Maps as the default mapping app as described here http://www.precentral.net/change-default-mapping-application . This will start Navit maps with a special scene when you select a address in your contacts or calendar.
Navit maps will then try to find a geoposition for the address you selected. It starts Navit to show or route to the address if it only gets one result. You will get a list to select the right one from if Navit Maps get more the one result.
(b) You can select Navit as 'Just type application' as described here http://www.precentral.net/just-type-add-items-just-type . Now start to type the address in card view and select Navit from the application list. Navit maps will then try to find a geoposition for the address you typed. It start Navit to show the address if it only gets one result. You will get a list to select the right one from if Navit Maps get more the one result.
The Navit-Maps app will only work if you have the latest Navit version and migrate to the latest XML configuration if you have made any manual changes in the nvait.xml
Using Map&Guide maps
For all Europe uses. You can get a good Mapset from Amazon for 5 Euro => Marco Polo Großer Reiseplaner 2007/2008 (DVD-ROM) auf Amazon.de
The disadvantage is that the complete map is 3GB, if you only take Germany and the Major routes of Europe it is still 1GB.
For Linux
- Change directory to where DVD is mounted
- Unpack data2.cab with: unshield x travel/data2.cab
- Now, you should get a directory named like DIRLAN_GER.
- Inside you find the maps...
For Windows
- Install the application
- you find the maps in a folder inside the program folder.
Installing the maps
- The dem.map folder with all the majors roads and towns of Europe...
- ...and five smpX.smp folders, which contain the details of countries:
- smp1: DK,S,N,IS,FIN,N
- smp2: F,E,GBZ,P,AND,MC
- smp3: Germany
- smp4: CZ,SK,RSM,EST,GEO,LV,LT,MD,RUS,UA,BY,GR,H,I,RO,CH,A,PL,AL,MT,CY,BG,FL,SRB,MNE,HR,SLO,BIH,MK,TR,AZ,AM,V
- smp5: NL,B,GB,L,IRL
- copy the dem.map folder into a place on your hard drive
- remove all *d60* files from the dem.map folder
- copy the dem.map folder into /MaypsNavit on you usb drive
- copy the smpX.smp folder you need into /MaypsNavit/dem.map folder
- open appdata/org.webosinternals.navit/navit.xml and change the following:
<mapset enabled="yes">
<map type="binfile" enabled="yes" data="/media/internal/appdata/org.webosinternals.navit/maps/*.bin"/>
</mapset>
to
<mapset enabled="yes">
<map type="binfile" enabled="yes" active="yes" data="/media/internal/appdata/org.webosinternals.navit/maps/osm/*.bin"/>
<map type="mg" enabled="yes" active="no" data="/media/internal/appdata/org.webosinternals.navit/maps/dem.map" />
<map type="mg" enabled="yes" active="no" data="/media/internal/appdata/org.webosinternals.navit/maps/dem.map/smp3.smp" />
</mapset>
Now you can switch between the OSM and the M&G maps from the settings/maps menu inside of Navit. The OSM map is the default. To make M&G the default you need to invert the active switches.
I would expect the the Map&Guide maps for other countries will also work. But you need to find a cheep Product that contains them.
If you have the m&g and the OSM maps on your USB drive then you can use the index from the m&g maps for searching and the OSM maps for routing and display. To do this you need to add the mapset this way:
<mapset enabled="yes">
<map type="mg" enabled="yes" active="no" data="/media/internal/appdata/org.webosinternals.navit/maps/dem.map/smp3.smp" />
<map type="mg" enabled="yes" active="no" data="/media/internal/appdata/org.webosinternals.navit/maps/dem.map" />
<map type="binfile" enabled="yes" active="yes" data="/media/internal/appdata/org.webosinternals.navit/maps/osm/*.bin"/>
</mapset>
It looks like Navit uses the street index of the first enabled map even if it is not active.
Changing the display of POI (Points of interest) symbols
you can switch every POI symbol off and on, but there is no Menu function to do it. Connect your Pre in USB Mode and open "appdata/org.webosinternals.navit/navit_layout.xml".
Make a backup of the file before you start and be careful. Navit will not start if you mess up the file !!!
This file defines the different layouts that you can select (Car, Car-dark, bike and T@M). Every layout starts with a line like this:
<layout name="Car" nightlayout="Car-dark" color="#ffefb7" font="Prelude"> . . . </layout>
If you scroll down in the layout you will find the POI definitions. It starts with the line:
<layer name="POI Symbols">
For every defined POI symbole you find the following three lines:
<itemgra item_types="poi_hotel" order="12-">
<icon src="hotel.png"/>
</itemgra>
to switch the POI of simply remove the three lines or change them to
<!-- <itemgra item_types="poi_hotel" order="12-">
<icon src="hotel.png"/>
</itemgra>
-->
Then you can switch them on later if you like.
Navit loads the first layout that is defined in this file on startup. If you like to have a other layout you will need to move it to the beginning of the file. You can find more documentation in the navit_layout.xml file. The current version can be found in the git repository => http://git.webos-internals.org/?p=preware/cross-compile.git;a=blob;f=packages/apps/navit/files/navit_layout.xml
Frequently Asked Questions (Understanding ISSUES with OpenStreet Maps)
There is a list of issues that first time users keep asking about. These are not WEBOS issues but due to how NAVIT operates with OpenStreet maps.
- I can't tell which state the towns are in when I search! Navit wiki: In the OpenStreet Maps,
There is no US State or County information; when searching for a US town, you may get hits from all over the US with planet.bin, and unfortunately, the states that each hit is in are not displayed. You basically have to use the Map button to examine them one-by-one, until you find the one you want (or, only travel to towns with unique names).
- How do I navigate to an address? Navit wiki:
Right now, zipcode, district, and street number (?) searches are unimplemented; only Country, Town, and Street actually work (as of r1175).
Look at the section below called #On how to plan a route for advice.
- See the Navit wiki for other commonly asked questions.
Why don't I get the new skins we see below?
Installation of Navit only copies in the new XML files if the Navit.xml is not there. You need to delete the old ones to get the new. Preware does NOT REMOVE THEM!
You find the xml files on the USB drive J: (or another drive X: when your Pre is in USB mode (not charge only mode) depending upon your PC setup.
Located here J:/appdata/org.webosinternals.navit/
To switch between the three skins shown below you need to open the navit.xml in appdata/org.webosinternals.navit/ . At the bottom you find the section where the skin is included. Remove the comment markers from the skin you plan to use and add them to the current skin. For example to use < !-- <xi:include href="$NAVIT_USER_DATADIR/navit_gui.xml"/> -- > remove the < !-- and the -- > and ADD the same in front and back of the existing skin, for example <xi:include href="$NAVIT_USER_DATADIR/navit_gui_PreNav.xml"/>. There is NO SPACE between the < and -- and similarly between -- and > in the code. The space appears in this wiki text due to formatting issues.
Only as a start. Some images of the current skins:
Skin PreNav:
Skin Pre:
Basic skin:
As an aside the screen captures don't work on full screen - sorry.
Main screen is seen here before GPS lock
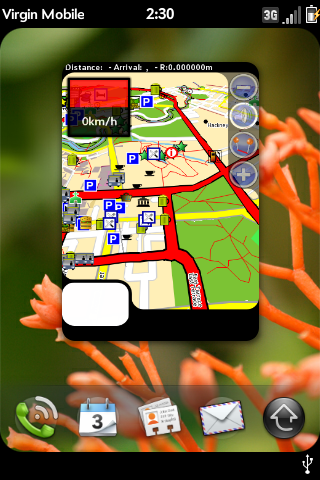 (here the last saved GPS position is used to choose the starting map).
(here the last saved GPS position is used to choose the starting map).
Press your finger on the screen and "push" the map around to get the desired location (where you are now or where you want to go) right into the centre of the screen (if you want to zoom into a location use the + button). Tap the screen and you will get the Main Menu shown here.
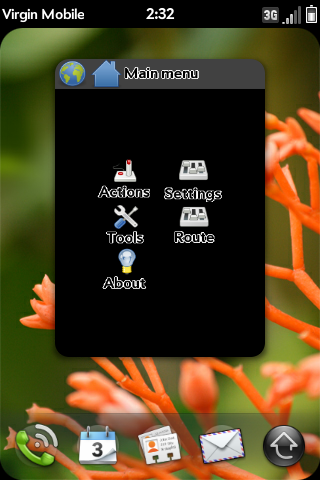 Since we want to go somewhere tap on Actions.
Since we want to go somewhere tap on Actions.
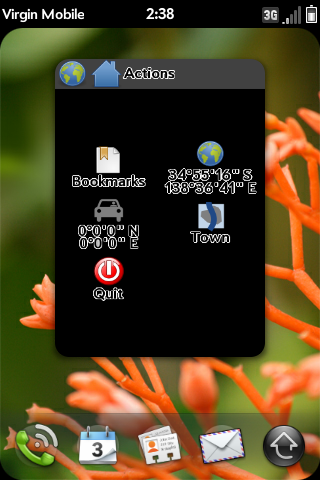 Now you have a choice of the Location at the center of the map screen, the location of the car (no good here as GPS has not locked in), the Location of a saved Bookmark, or searching for a Location in your OSM or other map you have already loaded into your Pre at /media/NavitMaps/. Choosing Town we get this screen.
Now you have a choice of the Location at the center of the map screen, the location of the car (no good here as GPS has not locked in), the Location of a saved Bookmark, or searching for a Location in your OSM or other map you have already loaded into your Pre at /media/NavitMaps/. Choosing Town we get this screen.
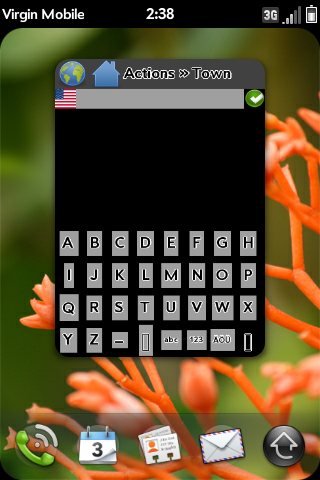 Now unless you live in the USA you can now enter a town. If not tap on the US flag and you should get this screen.
Now unless you live in the USA you can now enter a town. If not tap on the US flag and you should get this screen.
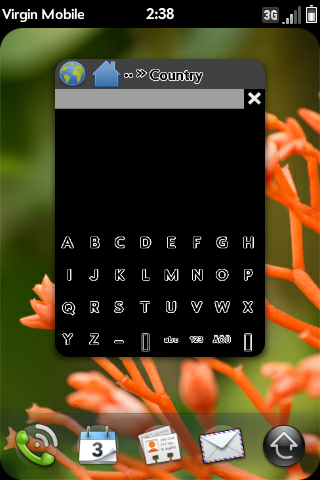 Now Type in your country eg Au will give at least two countries to choose from. Select one and you will then get to enter a town, the street and then house. Lots of times this does not work too well as the House numbering is not available. In this case follow instructions below on How to Plan a Route.
Here are some FAQ about searching http://wiki.navit-project.org/index.php/OpenStreetMaps#Search_for_my_town_works.2C_but_I_can.27t_find_my_street
Now Type in your country eg Au will give at least two countries to choose from. Select one and you will then get to enter a town, the street and then house. Lots of times this does not work too well as the House numbering is not available. In this case follow instructions below on How to Plan a Route.
Here are some FAQ about searching http://wiki.navit-project.org/index.php/OpenStreetMaps#Search_for_my_town_works.2C_but_I_can.27t_find_my_street
OK I have told NAVIT that I wish to go to my new destination and now its ready to go.
It shows the way to go as a BIG FAT BLUE line as well as speaking the directions. If you want to read the directions Choose Route then Description. The voice reads these out as you go along the route. Now Rod Whitby can guess where I live.
Now you want to change from a CAR to a Pedestrian, Horse or BIKE!
Choose the Main Menu, then choose Settings and you will see this
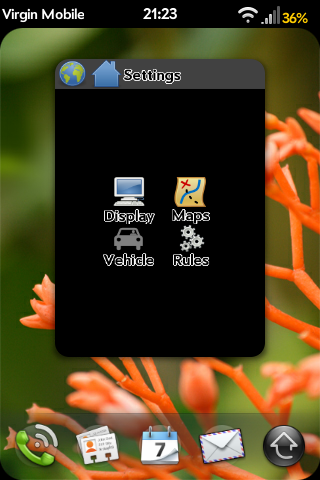 Now choose Vehicle and you will see this
Now choose Vehicle and you will see this
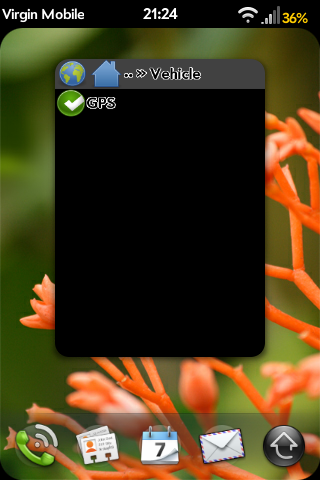 Now select GPS and you will see your last choice which is shown here as a car.
Now select GPS and you will see your last choice which is shown here as a car.
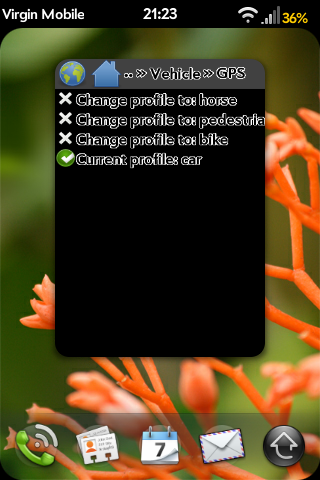 Press once on the row Change profile to: pedestrian (for example)
Then at the top of the screen press on VEHICLE. This will get you back to the GPS screen. Now if you select GPS again you will get this screen confirming you are now a pedestrian.
Press once on the row Change profile to: pedestrian (for example)
Then at the top of the screen press on VEHICLE. This will get you back to the GPS screen. Now if you select GPS again you will get this screen confirming you are now a pedestrian.
Changing Map view (or getting rid of all the POIs)
If you want very few POIs the simplest option is MainMenu>>Settings>>Display>>Layout>>T@H
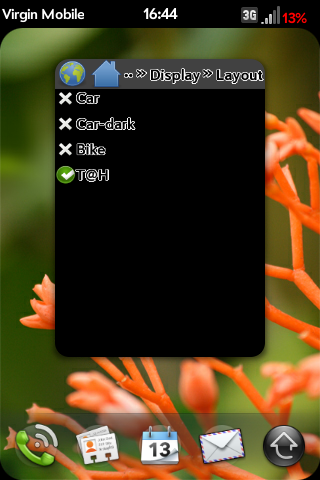
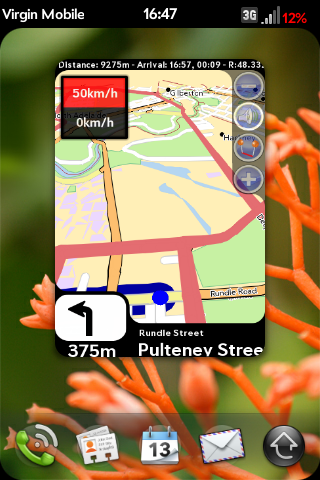 Go back to map and you will see hardly any POIs.
Go back to map and you will see hardly any POIs.
Helpful notes from vreihen on 18 and 26 May 2010 now follow,
On starting up issues ie why the map layer isn't loading?
When Navit first starts up, it uses the north pole as it's initial position (if I recall correctly) until it gets an initial GPS fix. Your map layer problem may be that the GPS point is still at the north pole, or perhaps outside of the map that you have installed. If you tap on the center of the screen and tap on actions, there will be an icon of a car and an icon of a globe. The car icon is your current position, and should contain a non-zero latitude and longitude if your GPS is working and has a fix. Verify that those coordinates are where you are located before you dig any deeper into the maps as the cause of the missing layer.
The information panels at the bottom of the screen are only populated when Navit is navigating between two points. Otherwise, they should be blank.
If all else fails with the maps, you could download the entire planet.bin if you have 3.5 gigs of free USB flash space in your phone to eliminate the map file as the cause of your problem.....
On how to plan a route
OPTION 1 with GPS
1) Scroll through the map until you can see the location that you want to drive to.
2) Zoom in tight on the screen, if necessary. Tap on your destination on the map.
3) When Navit opens it's main menu, tap on actions.
4) The car icon should show your current latitude/longitude.
5) The globe icon should show the destination latitude/longitude that you tapped on the map.
6) Tap on the globe icon.
7) From the menu that pops up, select either bookmark this location (recommended) or navigate to this location.
8) If you chose to bookmark it, tap actions | bookmarks, then tap your bookmark. Select navigate to this location.
9) Depending on the distance you asked it to go, Navit should pop up the first driving direction and speak it to you within 5-10 seconds.
The OSM map data apparently does not contain the concept of a state, so navigating by state/city/street lookup is difficult to impossible. Navigating by bookmark on the map is the only option for the time being.....
OPTION 2 No GPS needed
The map you see is centred on your last GPS/chosen location. Now you wish to plan a route at another location NOT on your current map so GPS is not going to work. You will not get a map on the screen for this location until the end of this setup.
1) Remove all maps except the one that includes the locations you plan to use later. (if you fully understand how maps work in NAVIT this step is not necessary of course but for first timers it makes things simple to diagnose if you have troubles doing these steps.)
2) Open bookmarks.txt ===== To do the edit go to USB mode, open R:\appdata\org.webosinternals.navit\bookmark.txt with any text editor you like (replace R: with your Drive Letter)
3) add a new line
mg: longitude latitude type=bookmark label="Location 1"
Format is longitude and latitude, both in DD.ddd coordinates. For example Honolulu Stadium is -157.829 21.295, note the need for "-" for W longitude and "-" for S latitude. DD.ddd can have more d's added.
4) save bookmarks.txt
5) Start navit and navigate via bookmarks to "Location 1"
6) If you want to go from place to place just add more bookmarks, suggest arrange them inside a new folder called "My Trip".
Changing The Starting position
You might want to change the starting position of navit, especially if you are using Navit without a GPS. You can get your coordinates here: http://itouchmap.com/latlong.html
You can change the starting position in navit.xml, here :
<navit gui="..." graphics="..." center="4808 N 1134 E" zoom="128" >
The latitude and longitude are written as multiplied by 100, i.e. you won't see the decimal point. For example, instead of 48.08, enter 4808.
So you want Miles not km?
NAVIT has this link http://trac.navit-project.org/ticket/12
After 3 years of waiting "Yes you can". You should get miles and feet, sorry UK yds are not provided.
If you want to use imperial, just add imperial="1" into your navit tag, i.e.
<navit ... imperial="1" ... >
This is in the navit.xml text file about Line 36. This file is in \appdata\org.webosinternals.navit so you do this in USB mode with a text editor.